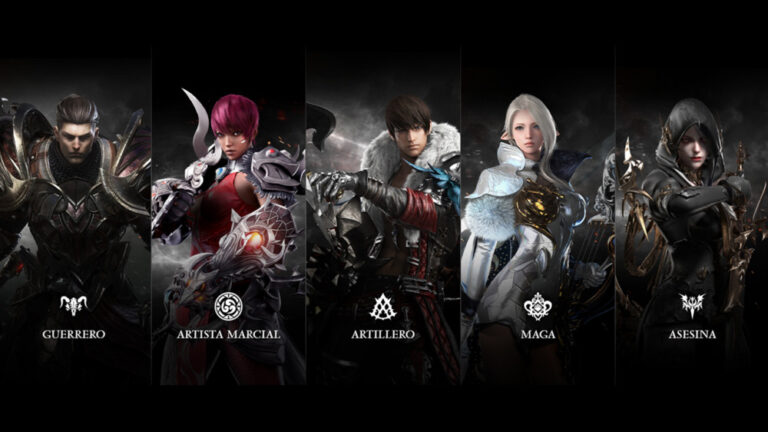Tres métodos para conectar su controlador Xbox One o Xbox Series a su PC
Si quieres jugar en Windows con el mando de tu consola, puedes hacerlo por cable, bluetooth o el propio adaptador oficial.
¿Tienes tu Xbox One o tu Xbox Series en el salón y ahora quieres jugar en PC con tu mando, pero no sabes cómo sería mejor conectarlo? En esta modesta guía te lo contamos, porque aunque Microsoft te lo pone fácil —porque con Windows todo se queda en casa—, existen tres métodos distintos que te pueden venir bien según tus necesidades, el ordenador que tengas o incluso si no importa pasar por la caja. Ah, y si lo que quieres es conectar un mando DualShock 4 de PlayStation 4, entra en esta otra guía.
Antes de conectar su controlador Xbox, tenga en cuenta…
- Una vez emparejado con su PC, si desea volver a usar el controlador con su Xbox, debe volver a sincronizarlo con la consola. Para hacer esto, puede presionar el botón de sincronización inalámbrica o un cable USB.
- En cambio, si es uno de los mandos de la Serie X|S, el cambio entre dispositivos Bluetooth es más ágil porque tiene un botón dedicado para ello.
- Si te conectas por Bluetooth (en lugar de usar el propio receptor oficial de Xbox) a una PC, la vibración no funciona, así como accesorios como auriculares, chatpads, etc.
Cómo conectar tu controlador de Xbox con Windows
En el caso de los mandos de Xbox One, el proceso dependerá del mando que tengas, ya que los originales no tenían conectividad Bluetooth. Fue a partir de la Xbox One S cuando empezaron a incluir tanto Bluetooth como su propio sistema inalámbrico. De esta forma, si quieres conectar uno de los mandos de primera o segunda generación, necesitas un adaptador inalámbrico oficial (que cuesta un ojo de la cara), pero si ya tienes un mando posterior, sea One o Series X|S, con un Bluetooth estás servido.
Con cable, más fácil
- Conecte su controlador con un cable USB a microUSB/USB C.
- Conecte ese cable a la PC.
- Windows descargará automáticamente los controladores.
- Juguemos, lea.

Si el plástico alrededor del botón Guía es del mismo color que la parte frontal del control remoto, tienes Bluetooth.
a través de bluetooth
- Mantenga presionado el botón Guía para encender el controlador.
- Mantenga presionado el botón Emparejar durante tres segundos hasta que el botón Guía comience a parpadear.
- En Windows, abra la ventana de configuración y vaya al panel “Bluetooth y dispositivos”.
- Haz clic en “Agregar un dispositivo” y elige “Bluetooth”.
- Elija “Controlador inalámbrico Xbox” (o Control inalámbrico Xbox Elite, por supuesto).
- Cuando el botón Guía deje de parpadear, estará listo para subir…
- … para jugar, leña.
Con el propio adaptador Xbox
- Conecte el receptor a una entrada USB de su PC.
- Mantenga presionado el botón Guía para encender el controlador.
- Mantenga presionado el botón Emparejar durante tres segundos hasta que el botón Guía comience a parpadear.
- Vuelva a presionarlo durante unos segundos hasta que la luz del botón Guía comience a parpadear más rápido. Eso significará que está buscando el adaptador.
- Cuando el botón Guía deje de parpadear, estará listo para comenzar…
- … para jugar, todo hay que contarlo.